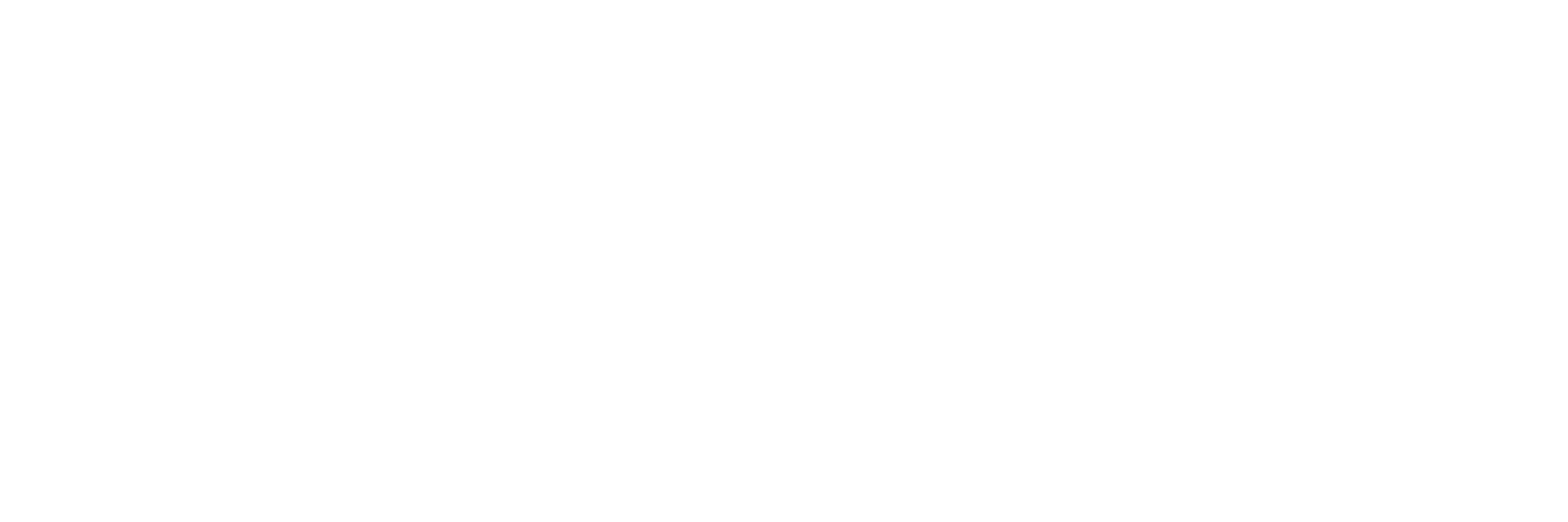Encrypting and Decrypting files and folders using 7-Zip
Last Updated: April 5th 2023
Below is a downloadable guide to help you encrypt and decrypt files and folders using 7-Zip. Staff should consult the Information Classifications webpage and follow the guidance for emailing. The primary recommended method for password protecting files and folders for sending via emails is 7-Zip as it creates a new copy of the document / folder which is password protected and you only need the password for this new copy. This is particularly helpful if you just need to protect your document whilst ‘in transit’ e.g. travelling by email, or being stored on a USB. Your original is left unencrypted. This guide explains how to encrypt (password protect) using 7-Zip and how to decrypt (open) a file that is protected by 7 Zip.
If you cannot make this method work on your device you may be able to use the in-built Microsoft Office password facility. For information about this please go the the intranet page Password Protecting Documents in Microsoft Office.
If you are on this page because someone has sent you a 7-zipped attachment via email you can follow these instructions to save you downloading the guide:
- With the email open, right click on the document. Choose ‘Save As’ and save it where you wish to. This is an important step that many people skip, which results in failure.
- Then navigate to where you saved it. Locate the file (it usually shows up as a white logo. The file type is 7z – short for 7Zip).
- Right click on the file and choose ‘7 Zip’ and then ‘Extract Here’. A window will open with the opportunity to input the password. Do so and then press OK.
- A folder will now appear in the same location where you stored the encrypted file. It should look like any other folder and will have the title of the attachment.
- You can now open this folder as normal and once you are satisfied the document opens then you can delete the 7z file as you will no longer need it. From now on the folder will not need any password to access it.